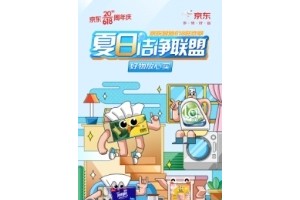随着时间的推移,IT设备难免灰尘聚集、性能逐渐降低、稳定性也差强人意。而通过下面这些经验技巧,我们可以让旧的硬件设备重新焕发青春,让旧电脑和移动设备可以继续使用一段时间。
没
有电子设备是使用的时间越长越好的,硬件设备只能是越用越老化或损坏,紧接着软件的稳定性和速度也会随之变差,无论是应用程序还是驱动程序多少都会受到影响。然而,这些症状不可以被视为是理所当然的,通过下面的经验技巧,我们可以排除或降低这些不良影响,尽可能地恢复旧设备的性能,即使已经使用了很长一段时间的旧设备,也可能会像新设备一样好用。
对于个人电脑来说,我们首先需要排除软件故障,例如不正确的BIOS设置,其次,避免安装软件和自动加载太多不必要的服务与程序,我们将通过工具软件来解决这些问题。最后,我们将对硬件设备进行清理,解决旧硬件聚集灰尘而影响系统性能的问题。
我们将需要清洁剂和一些必要(视情况而定)的工具,用于清理散热系统以便恢复其功能。我们还需要校准笔记本电脑的旧电池,在最坏的情况下,我们可能需要更换电池。接下来,我们需要采取适当的保护措施,确保电脑和笔记本电脑不会继续快速老化和损坏。
对于Android智能手机和平板电脑来说,可以帮助我们清理高速缓存和内存空间的系统工具软件是很好的帮手,它们可以解决很多问题。在硬件方面,由于移动设备大部分很难打开和更换内部的零部件,因而,我们在硬件方面唯一可以做的事情就是更换电池和采取措施保护设备。
消除影响电脑性能的因素1、优化BIOS或UEFI
电脑启动阶段BIOS或UEFI总是需要花几秒钟的时间进行检测吗?要阻止这一步骤,我们可以按[F2]、[F12]或[DEL]键激活BIOS或UEFI,具体使用哪一个键,取决于我们所使用的主板。接下来,在设置菜单中选择“Boot”,并激活“Quickboot”选项。再切换到“Boot|BootDevicePriority”选择用于引导的驱动器,检查驱动器的“SATA”控制器是否设置为AHCI模式,如果不是则手动将其修改为AHCI模式。如果修改后Windows无法启动,那么请暂时恢复原设置,并参考本刊2015年第11期《发挥SSD更强性能》一文中介绍的修改系统设置,以便顺利切换到AHCI模式。2、清理自动加载项
不必要的服务和自动启动的程序是导致系统启动缓慢的罪魁祸首,我们必须毫不犹豫地清理它们。按下[Windows]+[R]组合键并键入“msconfig”回车运行,打开“系统设置”工具,单击切换到“服务”选项卡,选中“隐藏所有Microsoft服务”,单击“全部禁用”按钮,再次检查列表,选择防病毒软件以及我们能够确定确实需要的服务,单击“应用”重新激活它们。接下来,如果我们使用的是Windows7或者更老的Windows,那么单击切换到“启动”选项卡,否则打开任务管理器并切换到“启动”选项卡,停用一切我们不能够确定需要的自动启动程序,并单击“确定”重新启动系统。现在,系统启动的速度将会快不少,不必担心无法使用一些确实需要自动加载的软件,如果类似的软件出现异常,那么我们完全可以重新激活或者重新安装软件,待其自动激活需要的服务与自动启动项目。3、清理硬盘驱动器
硬盘驱动器性能或者剩余空间不足都会对电脑的速度产生很大的影响,因而,安装并启动CCleaner(www.piriform.com/ccleaner),通过它检测系统,将Windows和应用软件中所有的垃圾数据清理干净。再安装启动WinDirStat(windirstat.info),检查所有的磁盘,找出占用大量磁盘空间的庞然大物,将不需要保留的文件删除,为系统腾出足够的空间。4、卸载应用软件
许多应用软件我们只是在安装时使用过一次,此后它除消除影响电脑性能的因素了占用系统资源之外一无是处,为此,我们需要卸载所有不需要的应用软件。不过,通过控制面板的软件卸载功能完成这项工作比较繁琐,我们可将这个任务交给IObitUninstaller(www.iobit.com),它可以允许我们一次选中所有希望卸载掉的应用软件,一气呵成地替我们删除它们。
5、调整散热系统
在“控制面板|硬件和声音|电源选项|编辑计划设置”中单击“更改高级电源设置”链接,打开“电源选项”设置对话框,在列表中找到“处理器电源管理”设置,单击展开并设置“系统散热方式|使用电池”选项为“主动”,这样可以避免笔记本电脑在使用电池时散热系统的表现不佳。不过,如果散热风扇噪音确实过大,那么我们可以在“处理器电源管理”设置中单击展开并设置“最大处理器状态”在“75%”左右,通过控制处理器的性能达到控制散热系统负荷不至于过重的目的。